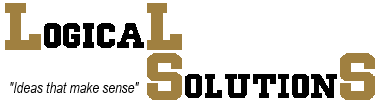
You must be signed in to register for a conference. From the sign-in page, you can create an account or reset your password. If you reset your password, a randomly selected password will be emailed to the address you provided for your account. You may change your password from the 'Account' page once you are signed in. A link to the sign-in page is at the top center of the page (above the menu bar). Once you are signed in, the link will change to a sign-out link and will also show your username. Once you are signed in, the menu bar along the top of the page will expand so you can navigate from page-to-page to complete your registration. The menu bar tabs are:
For technical support contact information click here.
This tab will return you to the conference information page where details about the conference are listed. Any special conference notes or information, including the status of the registration system, will be at the top of the page. Go to the Home page
This tab will take you to a registration summary page where you can review the cost of your registration. When you have completed all of the necessary steps and are ready to submit your Chapter's registration (register your chapter), it can be done from this page. Once your registration has been submitted (electronically), you will no longer be able to make any changes to the information through this website. You will receive a confirmation email, which will include your conference invoice and other details, within 24 hours. If you do NOT receive a confirmation email within 24 hours, please contact technical support to be certain your chapter is registered for the conference.
Registration Checklist. This is a list of the items that should be completed before submitting your registration. Any items shown in red MUST to be completed before you will be able to submit your registration. You can complete these items by visiting the appropriate tab. These checklist items are in the same order as the tabs at the top (Contact, Register, Housing, Contest)
Delegate Registration Summary. This is a summary of the delegates you are registering for the conference and the registration fees, which are totaled at the bottom. Any late registration fees will be included in these amounts. To make changes to the list of delegates you are registering, go to the Register tab.
Housing Registration Summary This is a summary of your Chapter housing. It is organized by room type and will show the total costs for your housing. To make changes to your housing assignments, go to the Housing tab.
Room Assignment Summary. This list summarizes the housing assignments for your delegates by room type. Changes to your Chapter housing can be made on the Housing tab.
Registration Totals. This is a summary of the registration and housing costs that will be invoiced to your Chapter when you submit your registration. All invoices are due and payable upon receipt and payments MUST be received by April 15, 2020, to ensure your participation at the conference.
Submit Registration: When all of your registration information is complete, submit your registration to us (electronically) by using the button in this box ('Submit Registration'). The button will not be enabled until you have completed the necessary steps shown in the Registration Checklist at the top center of the page. A Purchase Order number (or 'Verbal') must be entered in the box above the button to indicate that you agree to pay your invoice for the Conference. Please DO NOT press this button multiple times, but wait for a message (at the top of the page) indicating that your registration has been submitted (or an error message). Once your registration has been submitted, you will receive a confirmation email within 24 hours. Your confirmation will come via email and will include a printable copy of your Invoice and registration information. If you DO NOT receive a confirmation, then you may not be registered and should contact technical support at once. Go to the Summary page
This tab will take you to a contact page where you can verify your chapter information, as well as the contact name and email address for communicating information about your registration. We will also need a cell phone number for contacting your Chapter at the conference and your approximate hotel arrival time. This must be completed in order to process your registration. After completing the information, make sure to check the box below 'All information shown here is correct' before saving changes. You will not be able to submit your registration if this information is not completed and the box is not checked (and saved). Go to the Contact information page
RegisterThis tab will take you to a registration page which will be used to indicate every person that will be attending the Conference from your Chapter. Your preloaded roster will initially contain information downloaded from the National DECA membership system. The Chapter roster will be on the left side of the page and is divided into four separate lists (Chapter Advisors, Adult Chaperones, Spouse-Family, and Students), which are chosen by the radio buttons in the middle of the page. Click the radio button for the roster list you want to display on the left side. The right side of the page will display a list of those delegates that you have indicated will be attending the Conference with the adults at the top of the list. SCDC Qualifiers will be marked as registered for the Conference and should be cancelled if they are not attending. If either the roster list (left) or the register list (right) contain more than 25 delegates, they will be paged with navigation controls to switch pages at the top and the bottom of the list. Once you have indicated all of the delegates that are planning to attend the conference, you can move on to the other tabs for additional information. You may return here and make changes anytime up until you submit your registration.
To mark a delegate as registered for the Conference, first find the delegate name on the appropriate roster. If they are already marked for registration, a 'Y' will appear in the Register? column of the roster. If they are not marked, a checkbox will be displayed. Clicking one (or more) of the check boxes in the Register? column will enable the button in the Register a delegate(s) box at the top center of the page. Click this button and wait for the screen to refresh. The checked delegates will now be included in the Register for 2024 ICDC list on the right side of the page. If your roster contains more than 25 names, you should work on one page at a time as checked boxes will be reset whenever you change roster pages.
To cancel a delegate marked to be registered for the Conference, find the delegate name in the list on the right side of the page. Clicking one (or more) of the check boxes in the Cancel? column will enable the button in the To cancel a delegate(s) box in the lower center of the page. Click this button and wait for the screen to refresh. The checked delegates will now be removed from the list. Note: This will also cancel any housing assignments and activity or contest information for the delegate(s). If they were marked for a Team Decision event, their partner will be canceled from the event since there must be two on each team. If the partner is going to continue in the event, you will have to re-select them (with their new partner) on the Contest page.
To add a delegate (not on the listed roster), select the radio button in the middle of the page for the type of delegate you want to add. When the screen refreshes, the button in the To add a (delegate type you selected) to the roster box at the bottom of the page will change to indicate the delegate type you selected. Click this button to call up a form to complete for the added delegate. All Adult Chaperones will need to be added, as these are not on the National DECA membership system. Note: Any additions made on this website will not be made on the National DECA membership system. For students, be sure to also add them to the National membership system before the conference as all participating members must be on the National DECA roster with dues paid to be eligible. Complete the required information for the delegate: First Name, Last Name, Courtesy Title (Adults Only), Gender, and Grade (Students Only). Pressing the Add ... button at the bottom of the form will add the delegate to your roster and mark them as registered. The Cancel button will clear the form (if you make a mistake), and the Done button will return you to the Register page. If you press Done before adding the delegate, no addition will be made.
To edit information for a delegate listed on your roster (name spelling, gender, grade, courtesy title), find the delegate name in the roster list on the left side of the page. Clicking the name will call up a form with the delegate's information. Make the appropriate changes. Please make sure all students have grade information and all adults have courtesy titles (for name badges). The Save Changes button will save the changes, the Cancel button will return the form to the original information, and the Done button will return you to the Register page. If you press Done before saving changes, no changes will be made. Please do not use this form to completely change the names of your student delegates, but only corrections to the spelling of their names. Note: Making changes here will not change the National DECA membership system. If there is incorrect information regarding DECA members, you should also correct it on the National DECA membership system. Go to the Register page
This tab will take you to a housing page where you can make room assignments for the Conference. The Unassigned Housing list on the left side of the page lists all of the Chapter members that are attending the Conference and need to have a room assignment. Chapter Advisors are listed first, then any Adult Chaperones, and then Students, with each grouped by gender in alphabetical order. The Room Assignments list on the right side of the page lists the room assignments you have currently made. Any shared room assignments will be highlighted in yellow. If either the Unassigned Housing list (75 per page) or the Room Assignments list (25 per page) contains more delegates than can fit on the page, the list(s) will be paged with navigation controls to switch pages at the top and the bottom of the list(s). A table in the center of the page (Housing Summary) shows the number of unassigned delegates, the number of assigned delegates for each room type (right column) and the number of rooms (left column). There is a total number of delegates you have assigned at the bottom of the table. Once you have made all of the necessary housing assignments, you can move on to other information. You may return here and make changes anytime up until you submit your registration.
To assign delegate(s) to a new room, locate the delegate(s) in the left side list that you want to assign to a new room. Clicking on 1 (or up to 4) of the check boxes in the Assign? column will enable the Add New Room button in the top center of the page. Click this button and wait for the screen to refresh. The checked delegates will now be assigned to the next available room and appear at the bottom of the list on the right side of the page. The type of room will be automatically selected based on the number of delegates. Note: If the list is larger than 25 assignments, the added room may not be shown on the current page of assignments. Use the navigation controls to change to a different page of this list.
To assign delegate(s) to an existing room, first locate the room in the right hand list. Then locate the delegate(s) you want to assign to the room in the left hand list. Click the Assign? check box for the delegate(s) you want to add to an existing room in the left hand list and then click one of the check boxes for a delegate assigned to the target room (Chg? column) and the Assign to Room button will be enabled. Note: Trying to add too many delegates to an existing room will show an error message. Once you have selected the target room, press the Assign to Room button and wait for the screen to refresh. The delegates will be added to the room and the room type will be automatically updated.
To cancel a delegate(s) from a room assignment(s), locate the delegate(s) in the right side list that you want to cancel from a room assignment(s). Clicking one (or more) of the check boxes in the Chg? column will enable the Cancel Assignment button in the lower center of the page. Click this button and wait for the screen to refresh. The checked delegates will now be unassigned and returned to the list on the left side of the page. If all delegate(s) from a room were selected, the room will be cancelled. If there are remaining delegates in any room(s), the room type will be adjusted to reflect the number of delegates assigned to the room. Note: If the unassigned list is larger than 75 or the assigned list is larger than 25, the delegates may not be shown on the current page. Use the navigation controls to change to a different page of either list. Go to the Housing page
To share a room with another Chapter: First, make sure to ask the other Chapter Advisor(s) if they also want to share the room. Gather a list of the names that will be in the shared room(s). Make sure that ALL delegates for the shared room(s) have been marked as registered (Register tab) and are NOT assigned to a room. All Chapters involved in the shared room(s) must then click the checkbox at the bottom of the Housing Page marked Allow shared room(s) with another Chapter and wait for the page to refresh. If other Chapters have also indicated their willingness to share a room, then the names of unassigned delegates (organized by Chapter) from the other Chapters will be available in a dropdown box. You cannot share a room with a chapter that has already submitted their registration or placed all their delegates in a room. Have ONE of the Chapter Advisors create a new room with their own delegate(s). Then, make sure that at least one of the delegates in this new room is listed in the Room Assignments list on the right. Note: If the list is larger than 25 room slots, the delegates may not be shown on the current page. Use the navigation controls to change to a different page of the list. Next, select a delegate (from another Chapter) from the dropdown list in the Select shared room delegate box and then click the Chg? checkbox in a room slot of the target room. The Assign Shared Room button should be enabled. Click once on this button and wait for the page to refresh. Repeat this for each delegate from another Chapter that you want to place in this room. Note: Since this is done in real time, all room slots for a shared room will show up on the Room Assignments list for all Chapters involved in the shared room(s). If the other chapter is currently logged in, they should refresh the page to see the changes. Shared room delegate(s) from other Chapters will show up highlighted in yellow on your Room Assignments list. ANY chapter sharing the room can make changes to the delegates in a shared room (adding/removing any Chapter's delegate(s) in the room) at any time, even AFTER you have submitted your registration. All subsequent changes to these rooms (after registration) will change the housing costs of the registrations for the involved Chapters, SO PLEASE, please make sure to communicate with the Chapters involved in your shared room(s). If you still have questions regarding shared rooms, or need to make changes to shared rooms after your chapter (or others sharing a room) have submitted their registration(s), please contact Technical Support. Go to the Housing page
This tab will take you to a page where you can select contest and activity information to let us know how your students will be participating in the conference. Please make sure all students have a contest or activity. The Available Delegates list on the left side of the page will list the names of student delegates from your Chapter that are available to be assigned. While students can be assigned both an activity and a contest (or multiple activities), they can only be assigned to a single contest. The list on the right side of the page will change to show the names of students participating in the Activity/Contest Type (category) that is currently selected by the radio buttons in the center column. Changing the radio button under Select Activity/Contest Type will refresh the page and change the Select the contest/activity drop down list at the top center of the page to reflect the indicated category or type. Note: When selecting different activities from the drop down list when Other Activities type is selected, the page will also be refreshed. If the unassigned list contains more than 75 delegates, the list will be paged with navigation controls to switch pages at the top and the bottom of the list. If the assigned list contains more than 25 delegates, the list will be paged with navigation controls to switch pages at the top and the bottom of the list. The Select Activity/Contest Type list in the center of the page also contains the number of assignments you have made in each category. Note: For Other Activities, students are only counted once, despite the fact that they may have multiple assignments (i.e. DEL, EMPOWER, Scholarship). Once you have made all of the necessary contest and activity assignments, you can move on to other information. You may return here and make changes anytime up until you submit your registration.
Team Events. For team events, assignments must be made team by team. You should make sure to select ALL members of the team when the assignment is made. For Team Decision events, two delegates must be selected before an assignment can be made. Team numbers will be assigned automatically as teams are assigned. To substitute for a team member, you must cancel the entire team assignment and assign it again, selecting ALL team members. For Team Decision events, cancelling one of the members will automatically cancel the other. Written events will allow you to drop members from the team individually, but to substitute, you must cancel the assignment for all team members and assign the new team as a group. Where a written team event has only one member (1-3), they must be assigned one at a time (team by team) so that they will be assigned a unique team number. Please make every effort to register teams properly for the written projects. Note: If you have a large list of Available Delegates so that they are paged in groups of 75, you should assign all of the individual contests first, so that all team members are available in the group on the left side of the page.
Other Limits. Only one team can compete in a Chapter event. Academies are only with the permission of the State Advisor. All of the Principles of Business events are for first time DECA chapter members only. The software will allow you to register any student for these events, but students listed on your 2018-2019 National DECA roster will be ineligible to compete at both the SCDC and ICDC in these events.
To assign an activity or contest to a delegate, make sure the proper contest/activity type is selected using the radio buttons in the center of the page. If you change the radio button, wait for the page to refresh. Select the Contest or Activity from the drop down list at the top center of the page. If you are choosing an activity (Other Activities) wait for the page to refresh. Note: Many contests have similar names so be sure you have selected both the correct category (type) and contest (or activity). Find the delegate(s) to assign to this contest (or activity) and click the check boxes in the Assign? column for the desired delegate(s). If this is a team event, then all members of the team should be selected (and on the same page). Multiple assignments are possible for individual events. When you select Available Delegates, the Assign ... button in the top center of the page will be enabled. Click this button and wait for the screen to refresh. The checked delegates will now be assigned to the activity or contest you selected (and removed from the Available list. Note: If either list is larger than 25, the delegates may not be shown on the current page. Use the navigation controls to change to a different page of the list.
To cancel an activity or contest assignment, make sure the proper contest/activity type is selected using the radio buttons in the center of the page. If you change the radio button then wait for the page to refresh. Locate the delegates that you need to cancel in the right hand list. Clicking one (or more) of the check boxes in the Cancel? column will enable the Cancel button in the lower center of the page. Click this button and wait for the screen to refresh. The checked delegates will now be unassigned and returned to the available list on the left side of the page. Note: If the unassigned list is larger than 75, or the assigned list is larger than 25, the delegates may not be shown on the current page. Use the navigation controls to change to a different page of the list. Go to the Contest page
This tab will take you to a page where you can update the contact information for your account on this website (Name, Email Address, and Phone Number). Please make sure this information is up-to-date in case we need to contact you. You can also change your sign-in password from this page. Once the account is created, you cannot change your chapter association. Go to the Acount page
For Technical Support or questions regarding registration processing please contact:
Dave Smith
Logical Solutions
LogicSolut@comcast.net
574-258-0639